Samsung Smart TV is a pretty cool thing and comes with all the necessary pre-installed apps for your convenience and entertainment. However, sometimes you just come across a few apps that you think can add more value and make your Smart TV experience cooler than ever and you want to install them desperately on your Samsung Smart TV. But there’s a problem, that you don’t know how to add those apps on your Smart TV and to be honest, there’s no straightforward way to do this since all the third-party apps are the applications that come from other developers and Samsung has no involvement in development in any of them. Below in this article, we are going to tell you how to install third-party apps on Samsung Smart TV and these methods are applicable for any other Android TVs too.
What Are Third-Party Apps In Samsung Smart TV
Generally, when someone comes across the term “third-party apps” they think that these are some kind of illegal application and can cause significant damage to their device and data. On the contrary, there’s nothing like this and third-party apps are not illegal. In simple terms , third-party apps are the applications that are created or developed and published by developers other than the manufacturer of the OS or device. Technically all the in-built apps are compatible with the device and OS, but these third-party apps are developed by someone outside and these third-party apps are generally not optimized for all the OS and devices and thus may cause some damage to the device’s performance and that’s why sometimes they referred as illegal, incompatible, harmful etc.
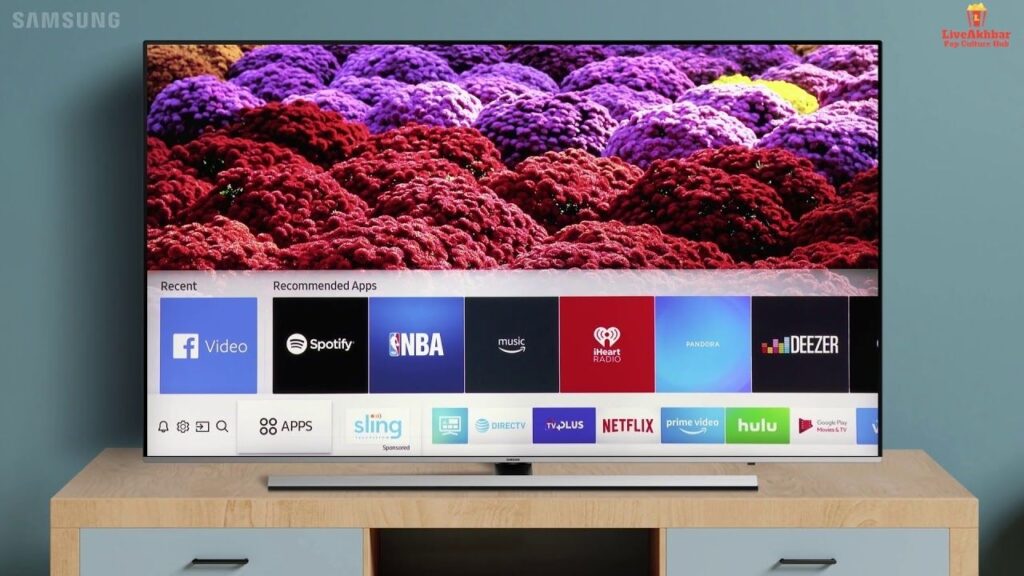
Now, things get cleared to you and now you want to download third-party apps on your Samsung Smart TV but don’t know how to get things done? Well, our team is on your side and going to take you out of this dilemma.
To get started there is a list of few things you require: Storage Device such as SD Card, Flash Drive, or Pen-drive and a computer. One more thing you must make sure that your Smart TV and computer are connected with the same wireless network. And also you need to know how to add Google Play Store to your Samsung Smart TV.
Now as you are all set to download the third-party apps, you have to tweak a few settings. All these are mentioned below with steps.
Steps Before Adding Third-Party Application
Allow Installation from Unknown Sources
First things first, you need to allow installation from the unknown sources on your Samsung Smart TV or any other Smart TV.
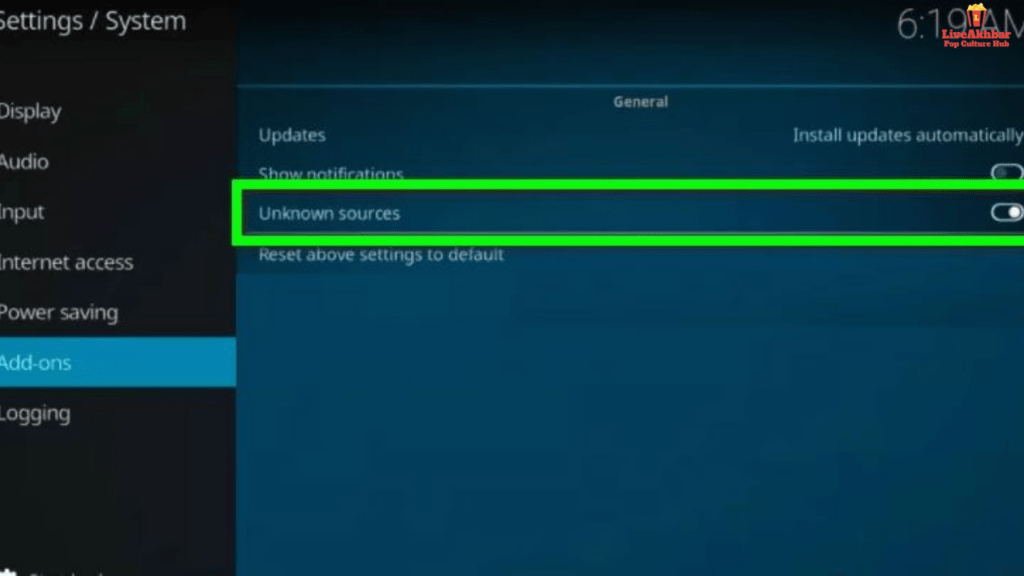
- Switch on your Samsung Smart TV.
- From the home screen, go to the Settings menu.
- There, tap on the Personal tab and find the option for Security.
- In security, you will find the setting for Unknown Sources. Toggle the switch in front of that to enable that option.
- When all the above steps are completed you can now download any apps apart from the Play Store, from any other sources.
Enable Developer Mode
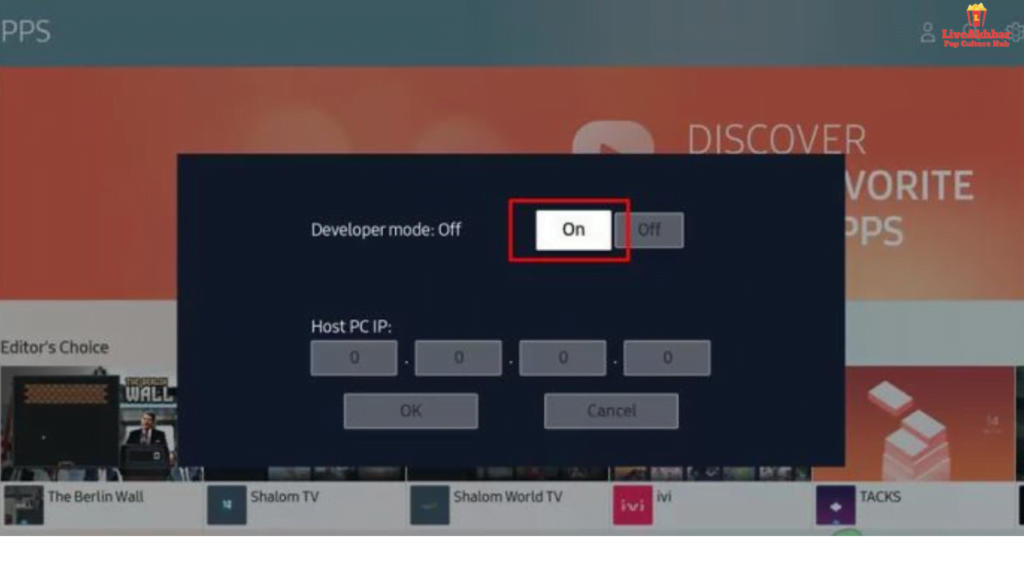
- Switch your Samsung Smart TV on.
- Go to Settings and choose the Smart Hub option.
- Choose the Apps section.
- Click on the Apps Panel and it asks you to enter a pin. With the TV’s remote enter 12345 as the pin as this the default code for all Samsung Smart TVs.
- After entering the Pin, the Developer Mode Configuration window will appear. Enable the option.
- Now, enter the IP address of your PC or laptop that you want to connect with your Smart TV and tap on OK.
- At last just reboot your Smart TV to make the change permanent.
READ MORE || Best Podcast Apps That You Must Try!
How to Install Third-Party Apps on Samsung Smart TV
Below there are some methods you can try to install third-party apps on your Smart TV.
Using APK Files of Third-Party Apps
- Launch the browser on your Samsung Smart TV.
- Search for a website called “exposure”.
- In that find the app you want to install on your Smart TV.
- Download the apk file of that app.
- Tap on Install.
- Tap on Install again to confirm.
- Now just follow the on-screen instructions and you’ll get your app.
Using the Command Prompt on a Computer
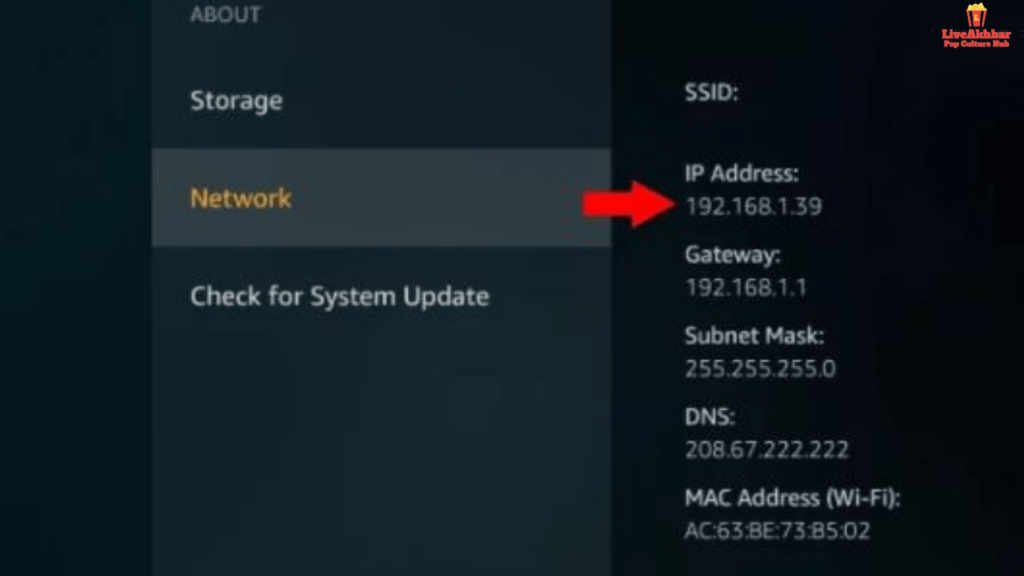
- Go to Settings of your Samsung Smart TV.
- Tap on the Network option.
- Choose Information.
- From there copy the IP address of your Smart TV ( look under IP Address Section).
- Open your computer, precisely Windows 10 for this procedure.
- Open the Command Prompt.
- Type adb connect (your TV’s IP Address)
- Type install D\install.apk.
- When the procedure is done, just type adb disconnect (your TV’s IP Address) to disconnect your computer from Smart TV.
Using a USB Flash Drive or any other External Storage Devices.
- First, download and install the apk on your USB drive.
- Inject your USB drive into your Samsung Smart TV.
- Navigate to files and folders.
- Tap on the apk file.
- Tap to install the file.
- Click on yes to confirm the installation and follow the on-screen instructions.
The Bottom Line
When it comes to Smart TVs, then Samsung Smart TV is a wonderful option available to all, unfortunately, their Play Store has limited apps and it’s obvious that users want more and more apps to work together with Samsung’s Smart TV and thus above some methods to go around.
Was the article helpful? Let us know in the comments below.
READ MORE || Best Android TV Launcher Apps for your Android TV Boxes
