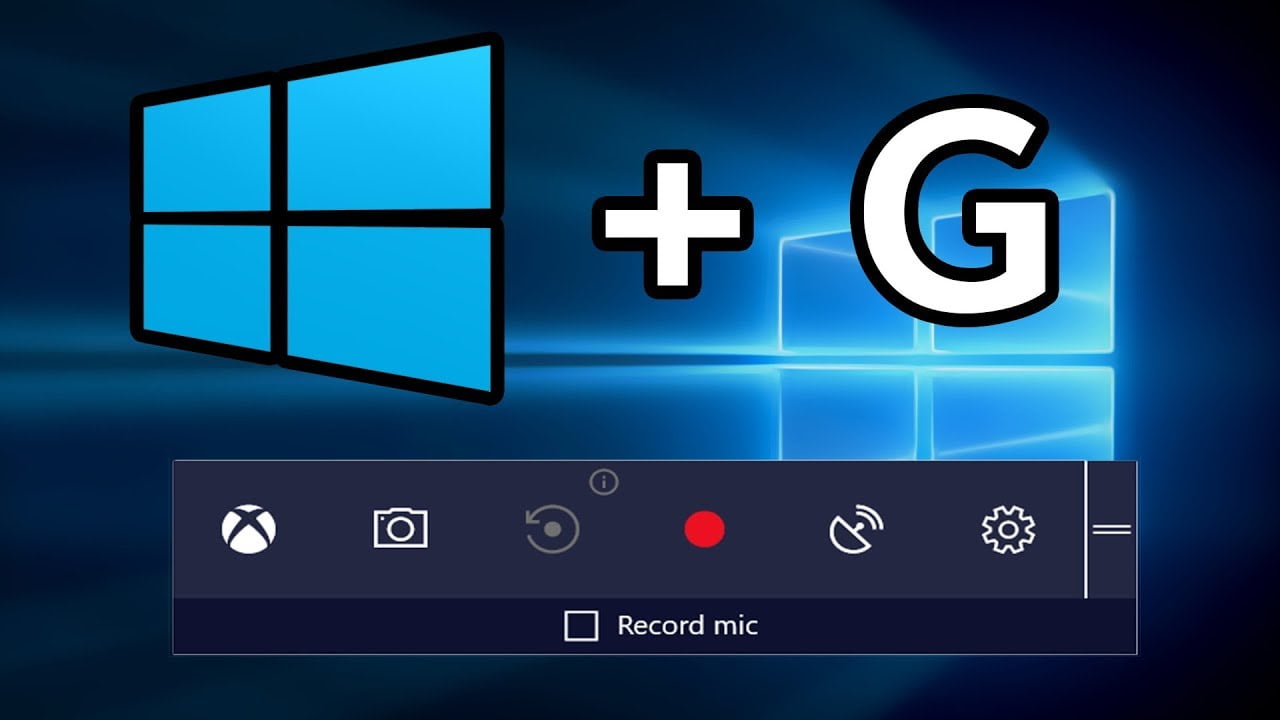Do you have any idea about a way to record screens in Windows 10? Taking a screenshot is fairly quick and straightforward. Find PrintScreen (PrtSc) key on your keypad and press the key, open Paint, and click on Paste, and your screenshot is prepared to use. Whereas recording a screen is extremely challenging which is made easy by Microsoft by adding an inbuilt utility software XboxGaming bar. It’s a customizable, gaming bar that works with most PC and Laptops. It will provide you with the moment access to all or any widgets for sharing and capturing screen. It will also help in finding new partners with LFG, and converse along with Xbox playmates across Xbox console, mobile, and PC.
Requirements for installing Gaming bar for screen record
Though Xbox Gaming Bar is inbuilt in most of the PC and laptops if you would like to put in the Gaming bar for recording screen in Windows 10 then you wish to own this specification in your PCs and laptops.
Operating System (OS) Windows 10 (v. 1909 or higher)
Processor AMD Ryzen 5 Quad-core, Intel Core i5; or Higher
GPU AMD Radeon RX 560; NVIDIA GTX 1050;
Memory 3GB VRAM and 8GB RAM
Storage minimum150GB
DirectX DiectX 12 API
Monitor minimum1080p
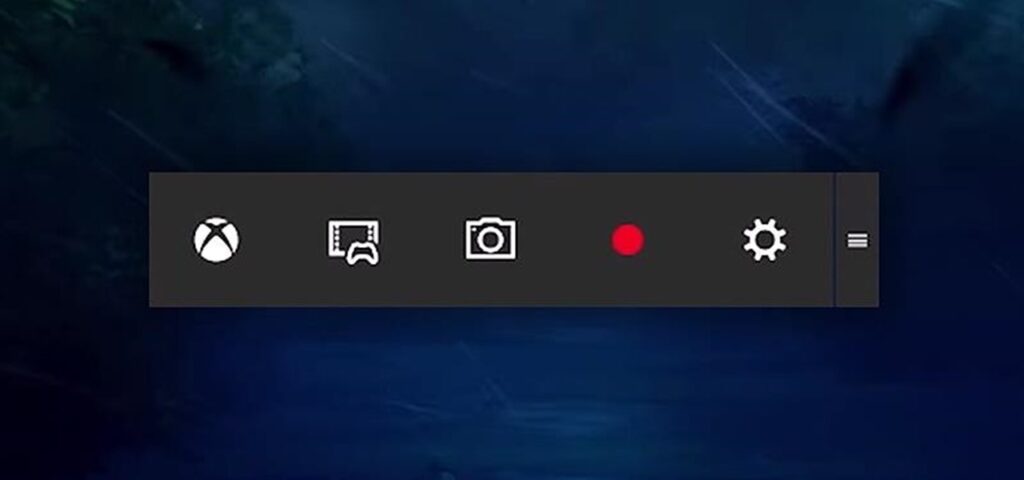
If you’re PC or Laptop doesn’t fit within the requirements then you may receive an error telling you that your PC doesn’t snuff and couldn’t meet the requirement for recording clips. Assuming it’s not possible to change your PC or Laptop’s hardware or video card, there is only one trick you can try courtesy of a third-party utility called GameDVR_config.exe file.
Steps to configure PC
• Go to utility’s GitHub page
• Download the Game DVR_config.exe file.
• Check the box for Force software MFT (16 FPS +VBR).
• To open the Task Manager, right click on the Taskbar and click on Task Manager.
• Under processes, select Game Bar Presence Writer, and click on End Task.
After completing the steps click on the Game Bar and see if you can record the screen.
Enabling Gaming bar to record the Screen in Windows 10
To record the screen always makes sure that Gaming Bar is enabled. If it is disabled then follow these steps to enable the utility:
- Go to Settings
- Then choose the Gaming option from the list
- Click on Game Bar
- Turn on the switch to Record game clips, screenshots, and broadcast using Game Bar
Steps to record screen in Windows 10
- To record an app opens the app. The screen recorder tool can’t capture some programs, such as File Managers. However, It works on regular apps whether it is installed from the Windows store or regular desktop apps.
- Press the Windows key + G together to open the Game Bar.
- The first time you choose a record screen Game bar, it will ask for permission Then click on the ‘Enabling the gaming feature for this app to record the game play’ check the box to load the Game Bar. This procedure is employed each time whether it is a Game or the other apps.
- To begin capturing video click on the Start Recording button or Win + Alt + R. Now you will be able to capture whatever screen action you perform. The Game Bar Widgets disappear and replaced by the small floating bar in the upper right corner of the screen where you can control the recording.
- Click on the Red Recording Bar to stop the recording. If the bar disappears just press Win + G together and it will appear again.
How to record the video in the background in Windows 10?
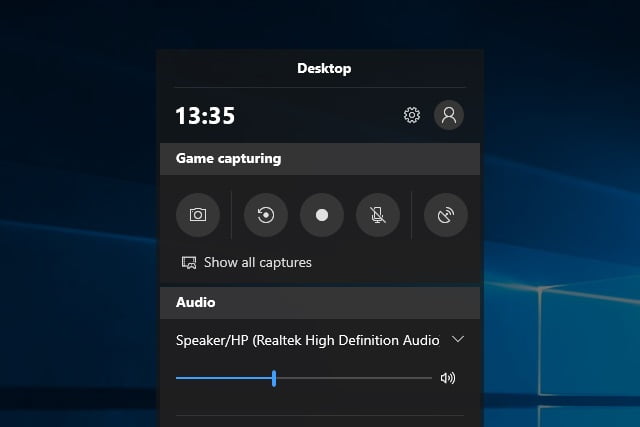
In Windows 10 Game Bar, you can also record several seconds or minutes of videos after you have already performed them. To record the screen you initially have to give permission to the computer to record the activities within the background. Click the Settings icon. Scroll down the Settings screen and checkbox to ‘Record in the background while I am playing a game’. Then click on the drop-down menu for Record the last and change the interval accordingly starting from 15 seconds to 10 minutes.
After recording videos, you can view all your recorded videos in Capture widgets; click the Show All Capture link. To play the video just click on the icon. Screen recording activity will automatically be saved in MP4 format.
Also Read : 12 Best Deepfake Apps And Websites You Should Try